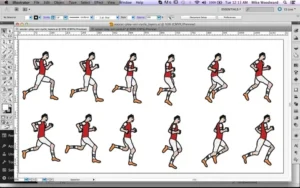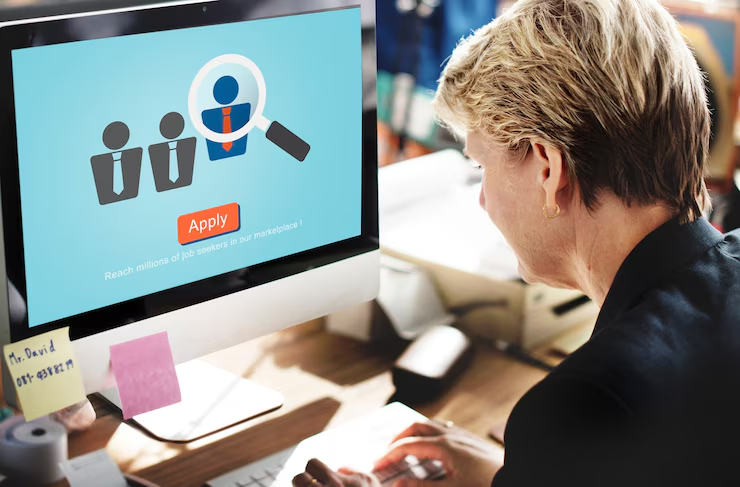
If you’re wondering how to share screen on Teams, you’re in the right place! Whether you’re working from home, in a meeting, or collaborating with your team, screen sharing on Microsoft Teams makes communication so much easier. It lets you show documents, presentations, or even your entire screen to others, making virtual meetings more interactive and efficient.
Table of Contents
How to Share Screen on Teams: A Quick Overview for Beginners
If you’re new to Microsoft Teams, sharing your screen might seem tricky at first. But don’t worry! Sharing your screen on Teams is easy, and it helps make virtual meetings smoother and more engaging. Whether you’re working from home or collaborating with others, being able to share your screen can make your conversation clearer. You can show documents, websites, and even applications with just a few clicks.
Step-by-Step Guide: How to Share Your Screen on Teams
Sharing your screen on Teams is straightforward. Follow these simple steps to start sharing your screen during your meeting:
- Join a Meeting: First, open the Teams app and join a scheduled meeting. Once you’re in, you’ll see a menu at the bottom of the screen.
- Click the Share Button: Look for a button that looks like a square with an arrow pointing up. This is the screen-sharing button.
- Choose What to Share: After clicking the share button, you’ll see options. You can share your entire screen, a specific window, or a PowerPoint presentation.
What You Need to Know Before Sharing Your Screen on Teams
Before you jump into sharing your screen on Teams, there are a few things to know to make your experience smoother.
- Permissions: If you’re in a meeting and want to share your screen, make sure you’re a presenter. You may need the meeting organizer to give you permission to share.
- Browser Version Limitations: If you’re using Teams in a web browser, some features might not work. To get the full screen-sharing experience, it’s best to use the desktop app.
- System Requirements: Ensure that your device meets the system requirements to use Teams effectively. Older devices might experience lag while sharing a screen, especially if your internet speed is slow.
Common Issues When Sharing Screen on Teams and How to Fix Them
Sometimes, when sharing your screen on Teams, you might run into some common issues. These issues are usually easy to fix, and here’s how:
- Screen Won’t Share: If your screen isn’t sharing, try closing and reopening the Teams app. If that doesn’t work, restarting your device can often solve the issue.
- Poor Quality: If the screen quality looks blurry or pixelated, check your internet connection. A slow or unstable connection can affect how well your screen shares.
- Teams Freezes: If Teams freezes while you’re sharing, make sure you don’t have too many applications running in the background. Too many open apps can slow down your device.
Top Tips for Effective Screen Sharing on Teams
While sharing your screen on Teams is simple, there are a few tips that can make your experience even better. These tips can help you present your information more clearly and make your meetings more productive.
1. Prepare Your Content Beforehand
- Close unnecessary apps and tabs.
- Open the documents or files you want to share before the meeting starts.
- This will save time and keep your meeting organized.
2. Use a Second Screen
- If you have a second monitor, use it to avoid switching between apps while sharing your screen.
- This way, you can keep your notes and presentation on one screen, and share the other.
3. Highlight Important Parts
- If you’re showing a document or presentation, use the “Spotlight” feature to highlight areas of your screen that you want others to focus on.
How to Share Your Screen on Teams from Any Device: PC, Mac, and Mobile
You can share your screen on Teams using different devices. Whether you’re on a PC, Mac, or mobile device, the steps are quite similar.
1. PC and Mac
- On both PC and Mac, the process to share your screen is almost the same. Open the Teams app, join a meeting, and look for the screen share button.
- Select whether you want to share your entire screen, a specific window, or a presentation. Once selected, click “Share,” and you’re good to go.
2. Mobile Devices
- For mobile devices, open the Teams app and join the meeting. Tap the “Share” button on the screen.
- You can share your mobile screen, or even a specific app, depending on your device.
Conclusion
Learning how to share screen on Teams is a simple skill that can make your meetings more engaging and effective. Whether you are using it for work, school, or personal projects, sharing your screen helps everyone stay on the same page. By following the easy steps we’ve discussed, you can share your screen like a pro in no time!
Remember, screen sharing is a powerful tool that enhances communication and makes your virtual meetings smoother. So, next time you need to share something with your team, you’ll know exactly what to do. Don’t worry if it takes a few tries – the more you practice, the easier it will get!
FAQs
Q: How do I share my screen on Teams?
A: To share your screen on Teams, click the share icon in the meeting, choose what you want to share (like your screen or a specific window), and click “Share.”
Q: Can I share my screen on Teams without a meeting?
A: No, you need to be in a meeting or call to share your screen on Teams. You can start a meeting with just yourself if you want to practice.
Q: How do I stop screen sharing on Teams?
A: To stop sharing, click the “Stop Sharing” button at the top of your screen. Your screen will no longer be visible to others.